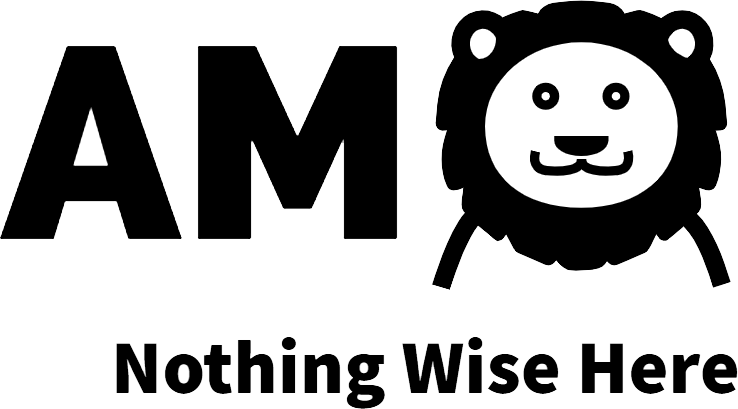In questo articolo esploriamo tutti i passaggi necessari per ridimensionare una partizione di un disco utilizzando il tool a riga di comando parted. Lo scenario che tratteremo copre solo l’espansione e non lo shrinking della partizione in quanto questa seconda operazione è più complessa e necessita di maggiore accortezza nell’eseguirla.
Installare GNU parted
Sulle distro basate su Debian possiamo installare parted tramite apt
sudo apt update
sudo apt install parted
Estrarre i dettagli sulla partizione da ridimensionare
Il primo passaggio consiste nell’utilizzare fdisk per estrarre i dettagli che ci interessano sulla partizione che vogliamo ridimensionare.
sudo fdisk -l
Ottenendo un risultato simile a questo
Disk /dev/sda: 40 GiB, 42949672960 bytes, 83886080 sectors
Disk model: Virtual disk
Units: sectors of 1 * 512 = 512 bytes
Sector size (logical/physical): 512 bytes / 512 bytes
I/O size (minimum/optimal): 512 bytes / 512 bytes
Disklabel type: gpt
Disk identifier: 7F8616FB-F042-44E5-936E-B297555B905C
Device Start End Sectors Size Type
/dev/sda1 2048 4095 2048 1M BIOS boot
/dev/sda2 4096 3674111 3670016 1.8G Linux filesystem
/dev/sda3 3674112 83886046 80211935 38.2G Linux filesystem
Una volta individuato il disco dove risiede la partizione che vogliamo estendere (in questo esempio /dev/sda), possiamo passare all’utilizzo di parted.
Ridimensionare la partizione
Entriamo in modalità di editing lanciando il seguente comando
sudo parted /dev/sda
Lanciamo il seguente comando per estrarre i dati relativi al disco selezionato
print
Ottenendo un output simile al seguente
In ultimo lanciamo il comando per l’effettivo ridimensionamento della partizione
(parted) print
Model: VMware Virtual disk (scsi)
Disk /dev/sda: 42.9GB
Sector size (logical/physical): 512B/512B
Partition Table: gpt
Disk Flags:
Number Start End Size File system Name Flags
1 1049kB 2097kB 1049kB bios_grub
2 2097kB 1881MB 1879MB ext4
3 1881MB 42.9GB 41.1GB
resizepart 1
Ridimensionare il filesystem
L’ultimo passaggio consiste nel ridimensionare il filesystem affinché coincida con la nuova dimensione della partizione. Per scoprire il filesystem usato da ogni partizione, lanciamo il seguente comando
lsblk -f
Filesystem ext2, ext3, ext4
Per estendere filesystem ext2, ext3 o ext4 utilizziamo il seguente comando
sudo resize2fs /dev/sda1
Filesystem XFS
Per estendere filesystem xfs utilizziamo il seguente comando (dove / è il mountpoint del dispositivo formattato in XFS)
sudo xfs_growfs /
Filesystem Btrfs
/ è il mountpoint del dispositivo formattato in Btrfs)
sudo btrfs filesystem resize max /
Come ultima operazione controlliamo che il filesystem sia stato correttamente ridimensionato lanciando il seguente comando
df -h