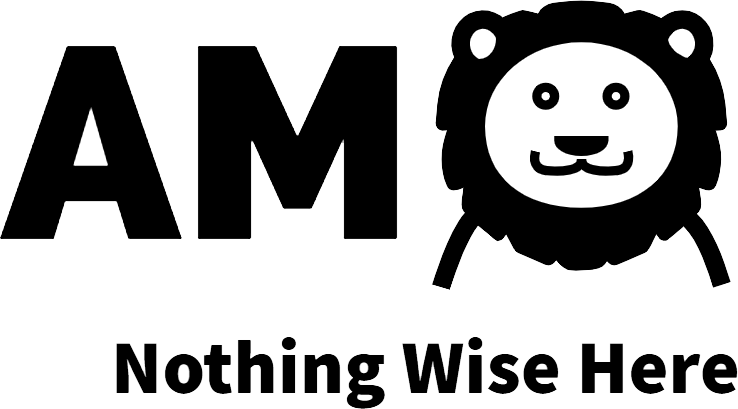QEMU è abbreviazione di Quick Emulator ed è un software che implementa un sistema di emulazione di un’architettura informatica utilizzando una tecnica di traduzione dinamica che garantisce un’elevata velocità di emulazione.
Le macchine virtuali QEMU che hanno estensione qcow e qcow2 possono essere utilizzate anche su macchine host Windows.
Scaricare QEMU per Windows
Il primo passo per poter utilizzare QEMU su Windows è scaricare dal sito ufficiale l’installer per Windows. Al termine del download lanciarlo e seguire il wizard per portare a termine l’installazione.
Apriamo a questo punto una finestra di PowerShell o del Command Promp e digitiamo il comando qemu-img. Notiamo che il comando non viene riconosciuto e questo è dovuto al fatto che l’installer non aggiunge il path di QEMU tra le variabili d’ambiente. Non resta quindi che proseguire con il secondo punto.
Aggiungere il path di QEMU alle variabili d'ambiente di Windows
Apriamo la finestra dei settaggi delle variabili d’ambiente facendo tasto destro su Questo PC --> Proprietà --> Impostazioni avanzate --> Variabili d'ambiente. Fare click su path e poi click su Modifica. Premere il pulsante New ed incollare il path di QEMU che, se si sono lasciate le impostazioni di default, è C:\Program Files\qemu.
Creare una QEMU Virtual Machine su Windows
Per creare una nuova VM con QEMU lanciare il seguente comando in una finestra di PowerShell o del Prompt dei Comandi
qemu-img create -f qcow2 [nome-immagine].qcow2 30G
Avviare una QEMU Virtual Machine su Windows
Per avviare una QEMU VM è sufficiente lanciare il seguente comando
qemu-system-x86_64 -accel whpx -hda .\[nome-immagine].qcow2 -m 512 -net nic,model=virtio -net user -vga std -boot strict=on
Per avviare una QEMU VM ed installare il sistema operativo partendo da una immagine .iso possiamo lanciare il comando visto sopra aggiungendo il parametro -cdrom e specificando il percorso del file .iso
qemu-system-x86_64 -accel whpx -hda .\[nome-immagine].qcow2 -m 512 -net nic,model=virtio -net user -cdrom .\[nome-file].iso -vga std -boot strict=on